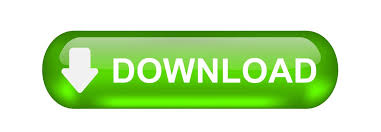

Option 1 : Resize the virtual machine and the windowĮxplanation: With a Single window you have the possibility to change the window size of your vm constantly. Now lets look to the different Options in the “Display Preference”. This can be by stretching, centering or resizing the vm, and sometimes it decides to change the resolution within a vm. Simple said, the “Display Option” decides how it reacts towards the set resolution within a vm.

Even though they look similar, they are different but do need each other. The Display option in VMware Fusion and the Resolution within a vm have a strong relationship, and will constantly interact with each other. Which doesn’t always give you the best experience if this becomes to high. However, a high resolution on a screen can also mean that the Operating System, becomes more zoomed out. The higher the Resolution the better the quality, if the screen supports it. Simply explained, the resolution is a value that indicates the amount of pixels and quality a certain image, or screen has. The resolution is something that you configure within the VM. The options dictate how the VM reacts within “Full Screen” or how it resize the vm in a single window. As said earlier this can be done on a vm basis or as an overall default setting that will apply to all vm’s that refer to it. So an important thing to clarify is, that the display settings are options that you can choose within VMware Fusion. The Different Display options and the effect with some Resolutions This refers back to the settings that we configured earlier at the preferences section of VMware Fusion.īoth “Single Window” as “Full Screen” will have the same options as in the “Fusion Display Preferences” that you can select. You’ll notice that the default setting for both views is “Use Fusion Display Preferences”. Which can be found Machine –> Settings … –> System Settings –> DisplayĪs you see, this shows the individual VM settings which give you a few more options. This is possible by going to Display settings of the VM itself. It is possible that for some VMs, you want the Display settings to be different then their default.
#BETTER NREOLOUTIUON OIN MAC OS VMWARE FULL#
This is quite handy if you always want to use the same type of configuration for your VMs their Console Windows or when the VMs are in full screen. This Means that during the creation of a VM, it will start with the default Display settings that you have set up here in your preferences.

In the Display settings of VMware Fusion, you can configure the default display behavior of the VMs, both for “Full Screen” Windows as in a “Single Window”. This can be found VMware Fusion Preferences… Display. In VMware Fusion you can change the default Display behavior of all VMs. Since I have a macbook, I use VMware Fusion. In this post, we are going to take a look of how we can change the screen and resolution settings within VMware Fusion & Workstation and the effect the different options can have with each other. Going back to the basics, this was actually behaving as designed. I found out that the problem was in the VM Display Settings.

Adjusting the Resolution didn’t work either since it would change the screen size of the vm and leave a big black screen around it for all the unusable space (In full Screen Mode). But since it was so zoomed out, I couldn’t say that I was enjoying the high resolution. I had one of the highest Resolution on a Retina Display. After the reinstall, the screen resolution looked kinda weird. For one issue (documented here), I had to reinstall the VMware tools on a Windows VM.
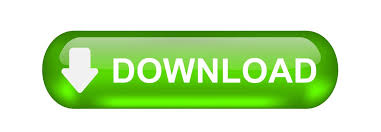

 0 kommentar(er)
0 kommentar(er)
